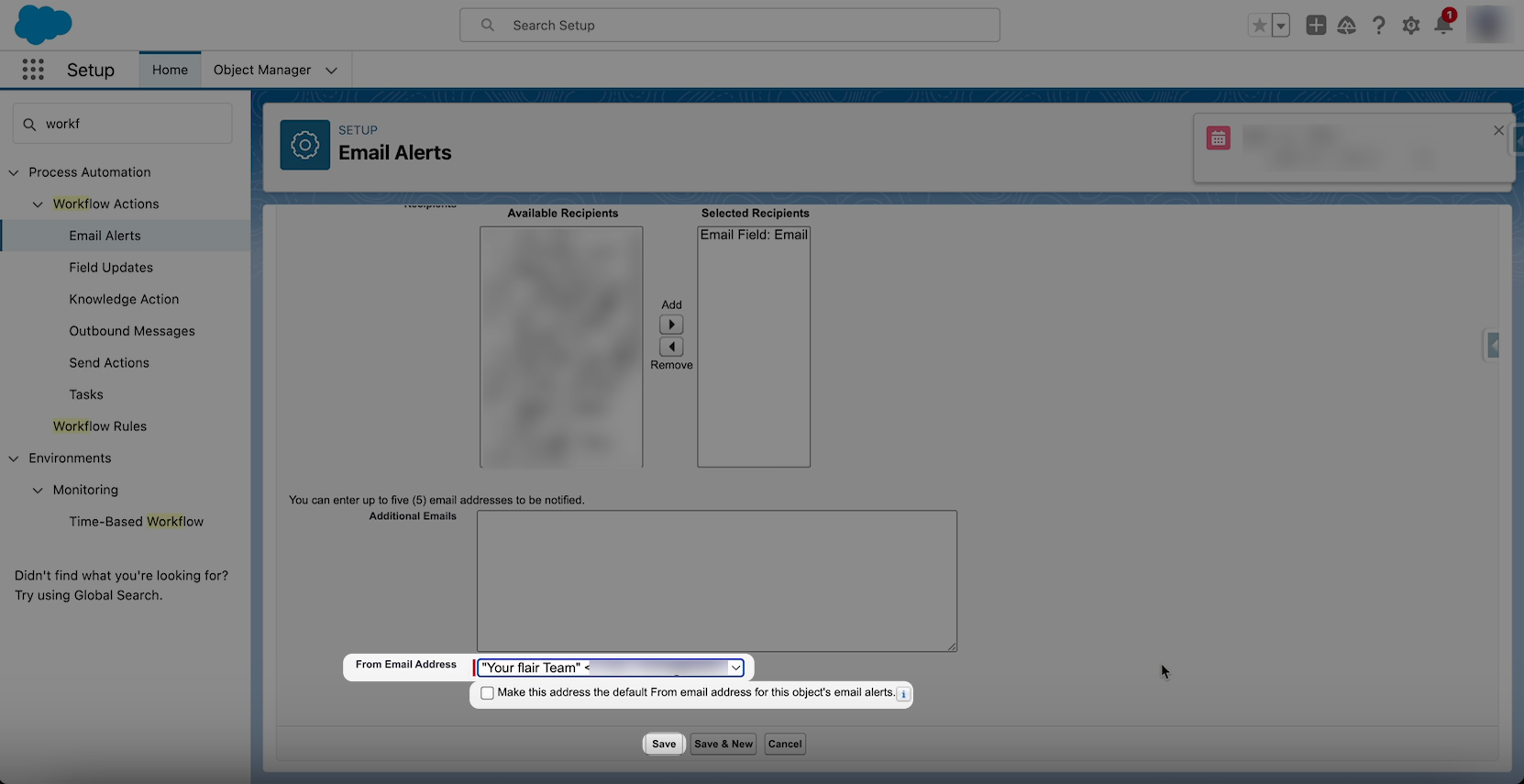Set Up an Org-Wide Email Address
Using Salesforce, you can set up an organization-wide email address for your HR or recruiting teams to receive notifications. These email addresses also allow multiple users to send emails using the same email address and display name.
📘 Salesforce has published some a list of considerations for using organization-wide email addresses. You may want to check these before starting.
Adding an org-wide email address
First of all, open Salesforce Setup and type Organization into the Quick Find box. Select Organization-Wide Addresses and click on Add.
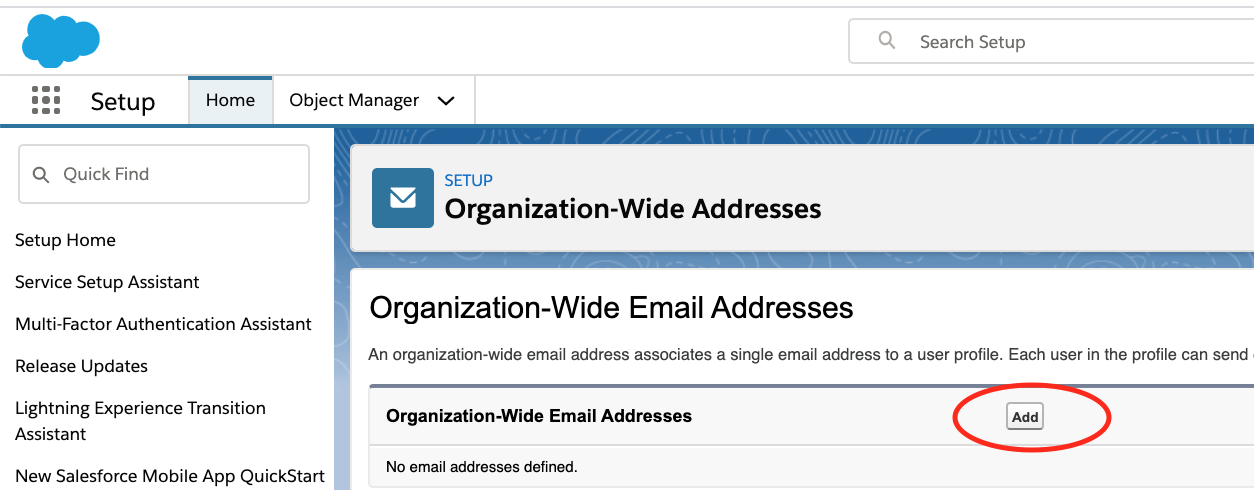
Fill in the Display Name and Email Address fields. The Display Name is simply the name that will appear within your list of org-wide emails in Salesforce, so be sure to name it something clear and distinct.
Then select a Purpose from the dropdown menu. If you choose User Select, you will have the option to select which Profiles can use your organization-wide email address. In this case, we will select Default No-Reply Address and choose the option "Allow All Profiles to Use this From Address". Now click Save.
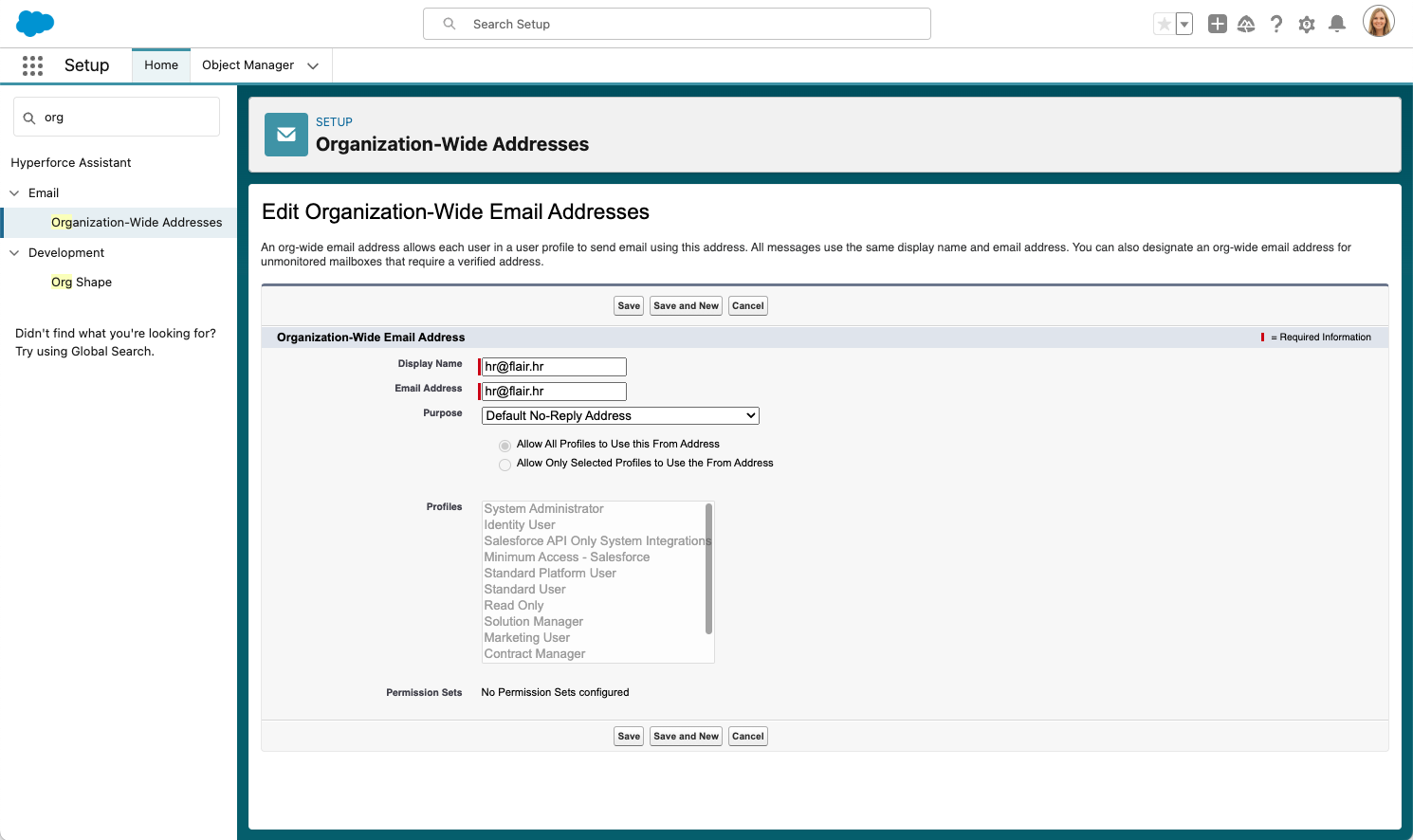
Now you have created an email address that can be used by all user profiles.
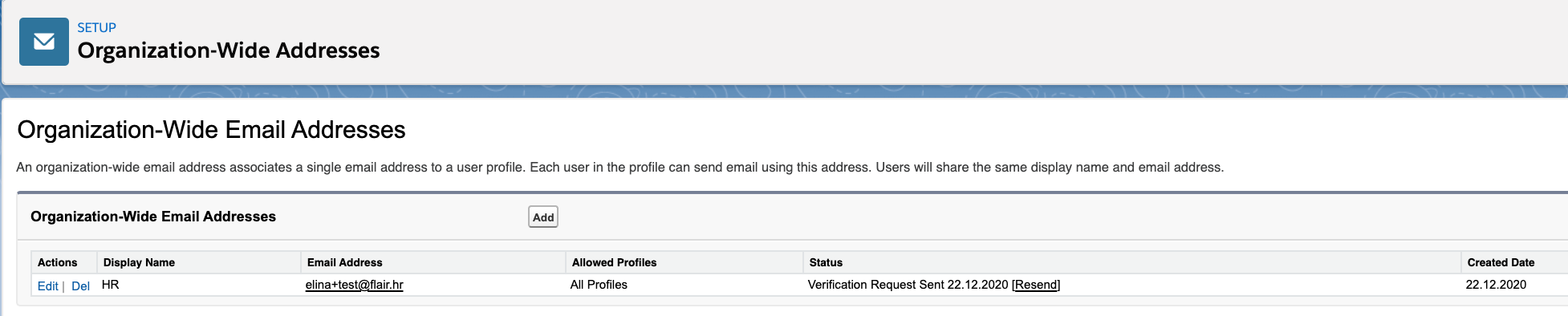
Verifying your email address
Now we need to verify this email address. You will receive an email from [email protected] containing a verification link. Click it to confirm.
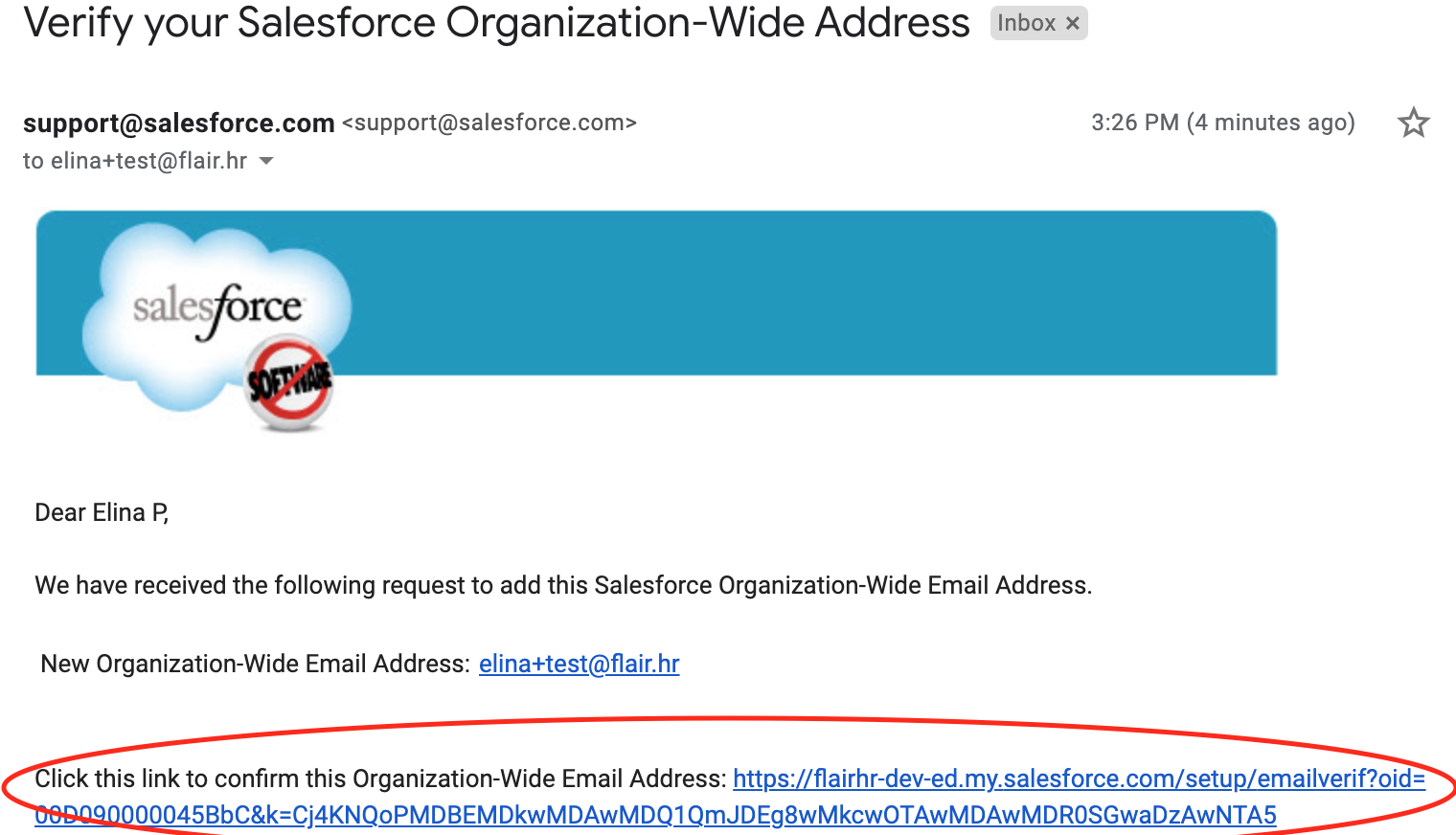
Then click continue.
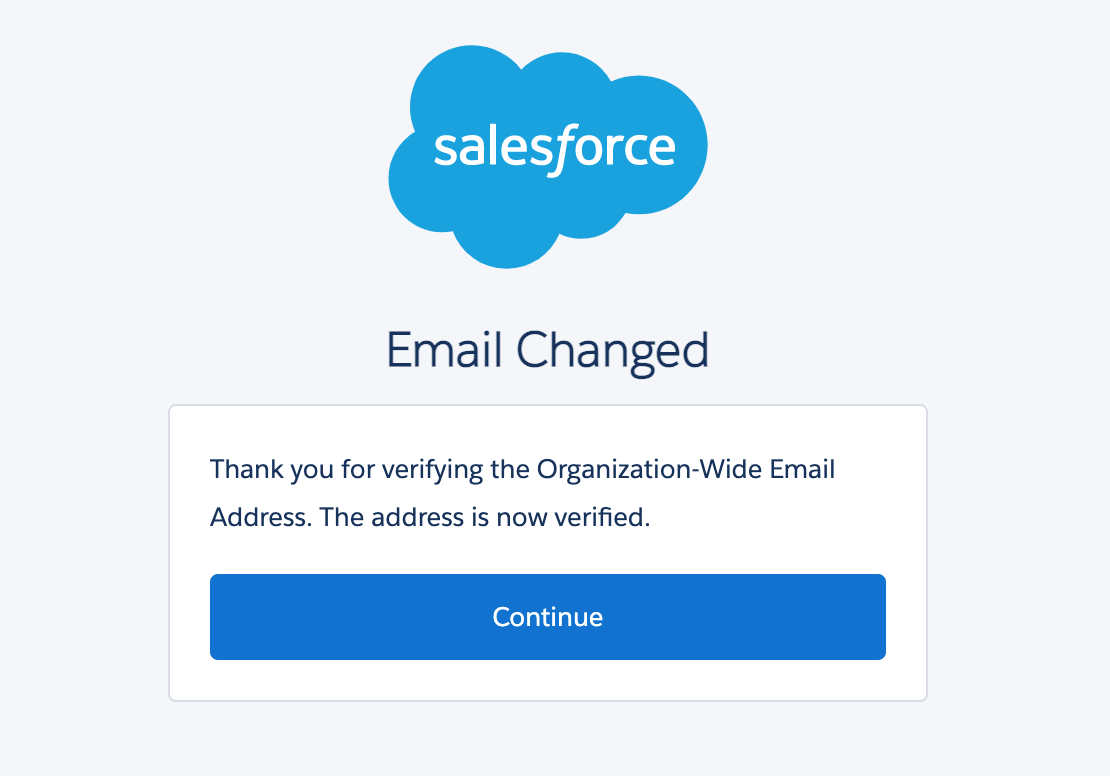
Changing your email from address
Now go back to your Salesforce Setup and enter Custom Settings into the Quick Find box. Select Employee Notification Settings.
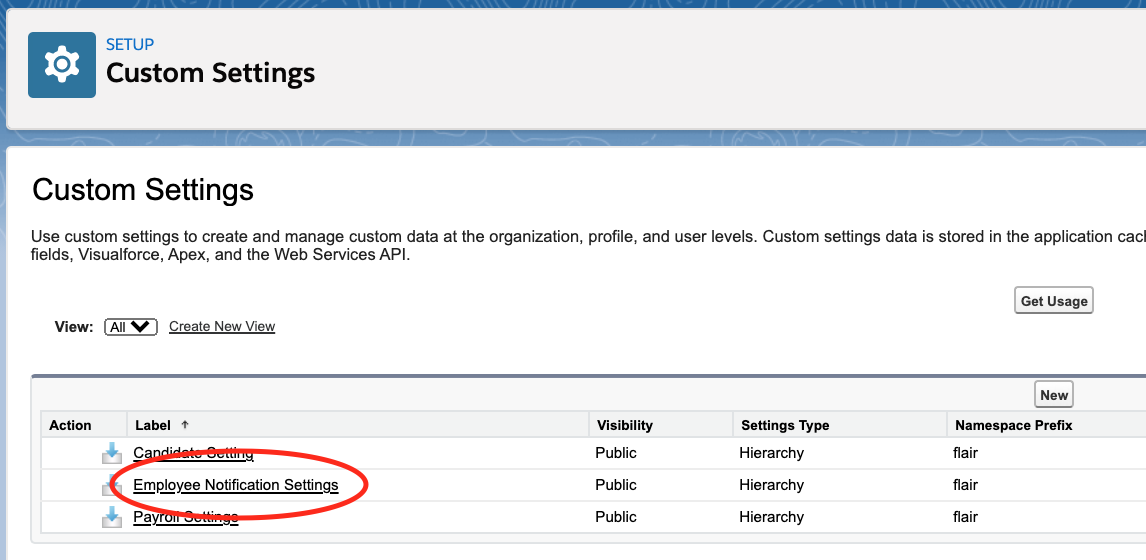
Now click Manage.
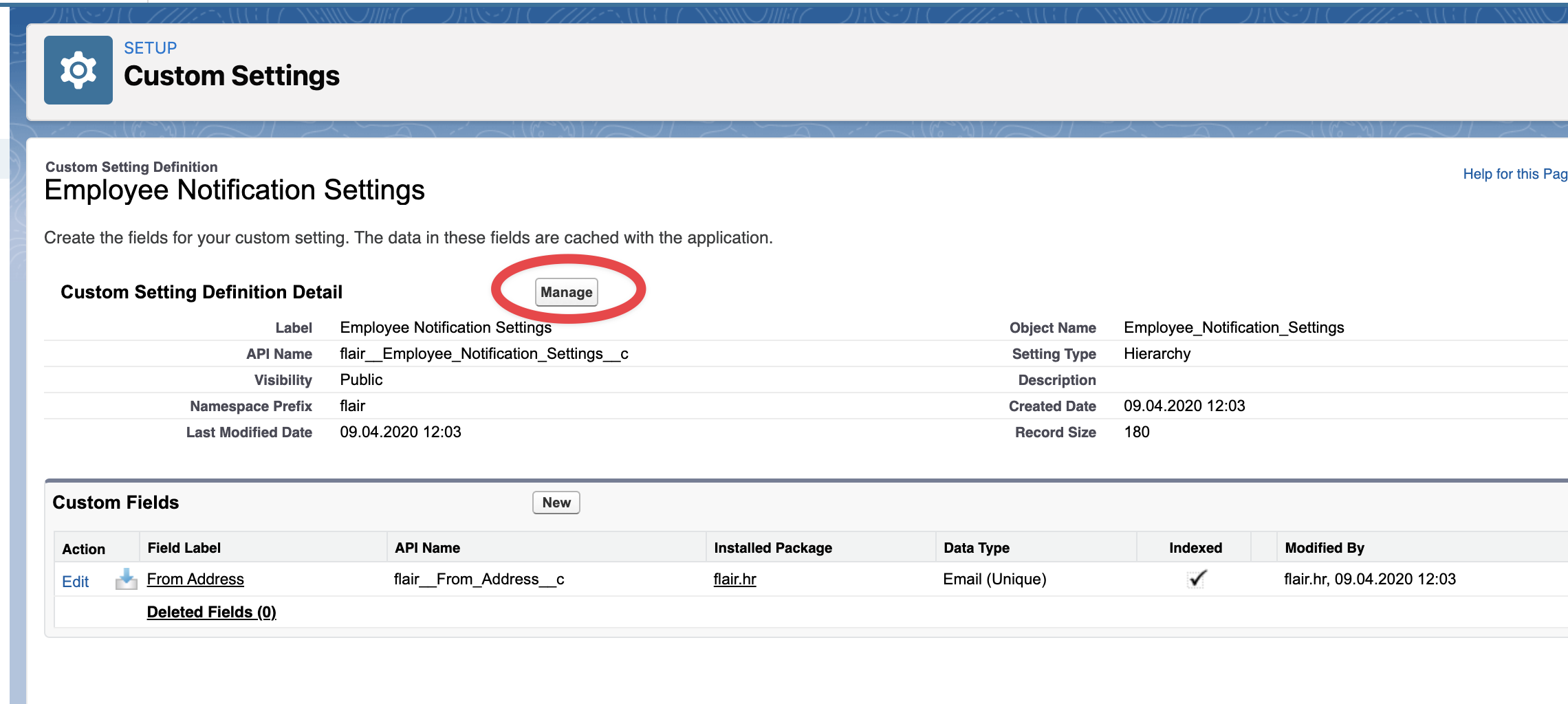
Click the first New button.
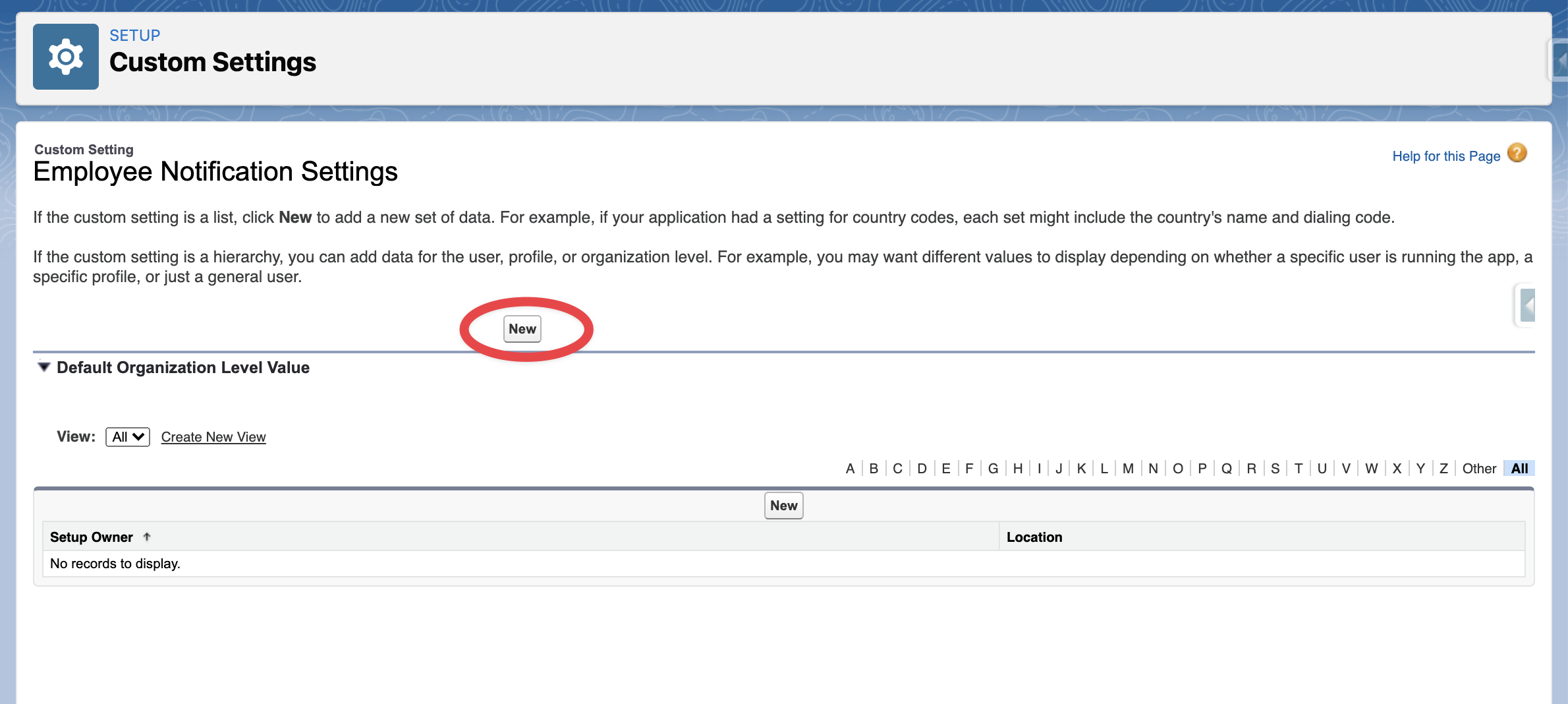
Now enter the org-wide email address that you just created.
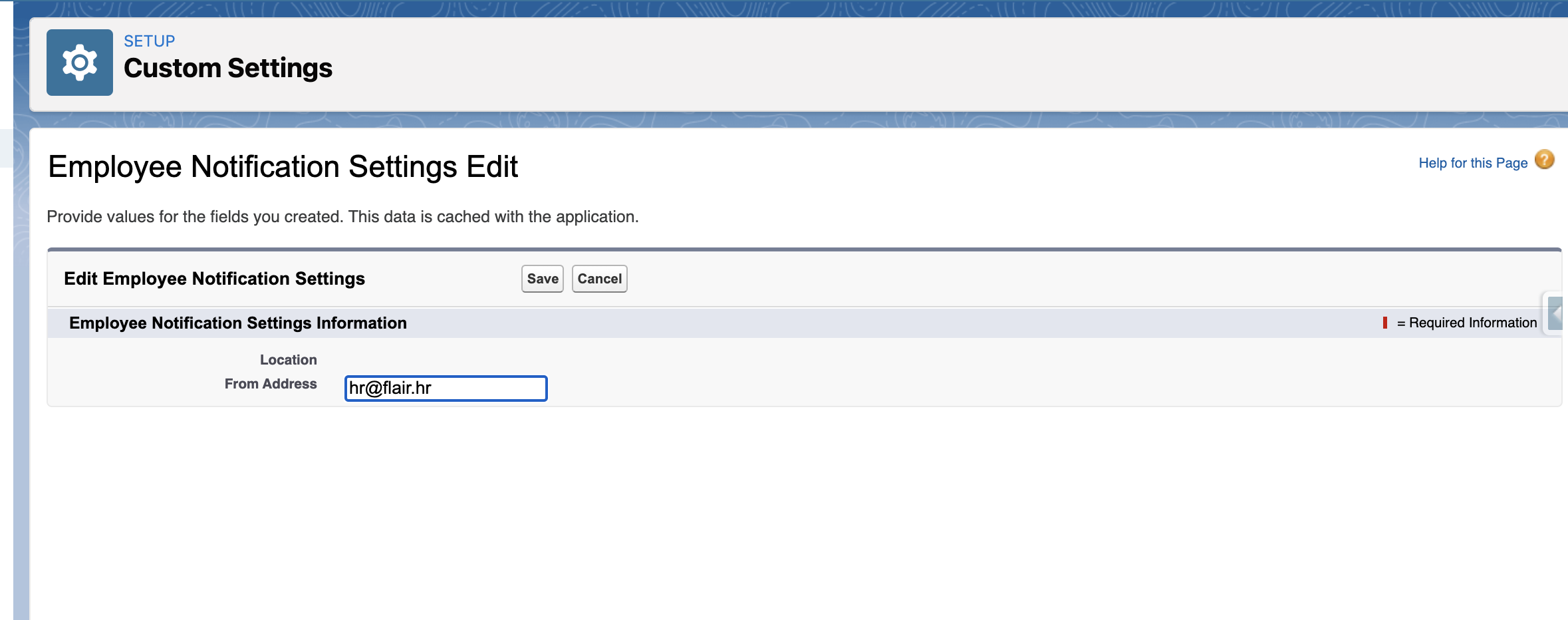
Finally, click Save. Now, all your notifications will come from your new HR email address.
Org-Wide Email for Candidate Notifications
You can also choose an org-wide email address that will be used to communicate with job candidates.
- Open the flair Recruiting app and click the gear icon ⚙️ to open Setup.
- Search for Email Alerts in the Quick Find search bar.
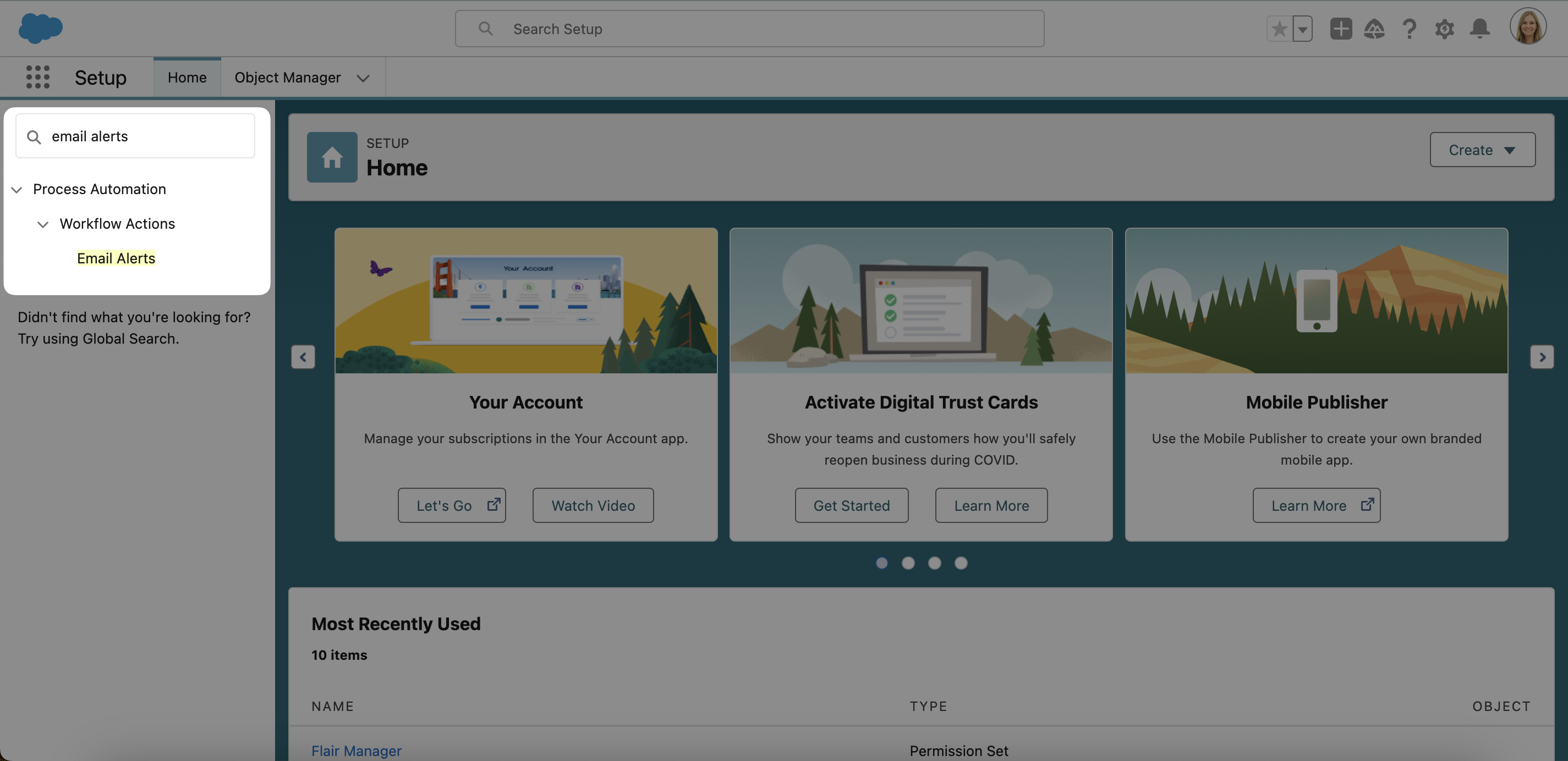
- Here you can see all your email alerts. The column named Object indicates which alerts are related to Candidates, such as New Candidate Alert, Thank You For Applying, and We Received Your Email. Click the link in the Description column of the email you want to manage.
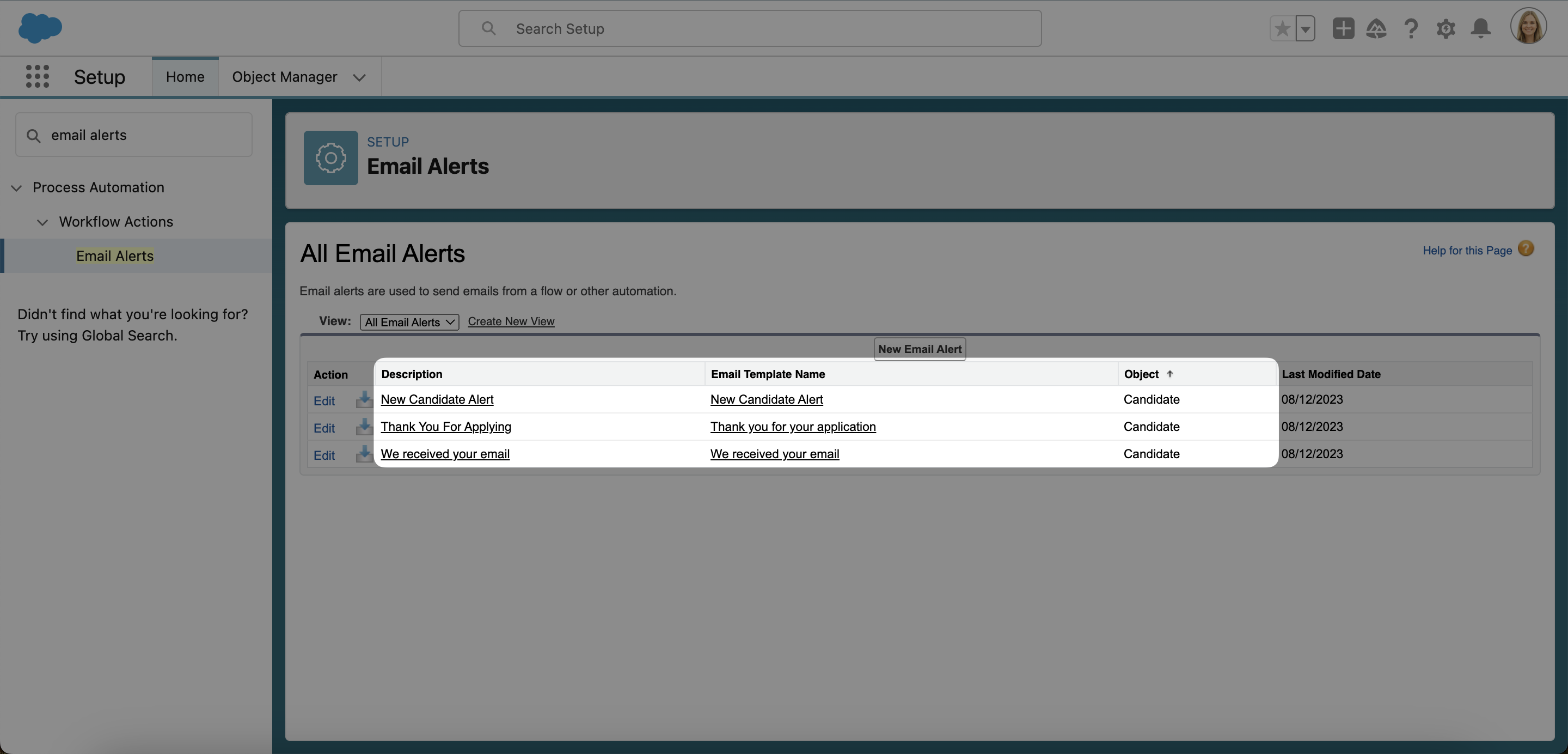
- On this page, you'll find the email address used for notifications in the From Email Address field. To change it to your org-wide email address, simply click Edit.
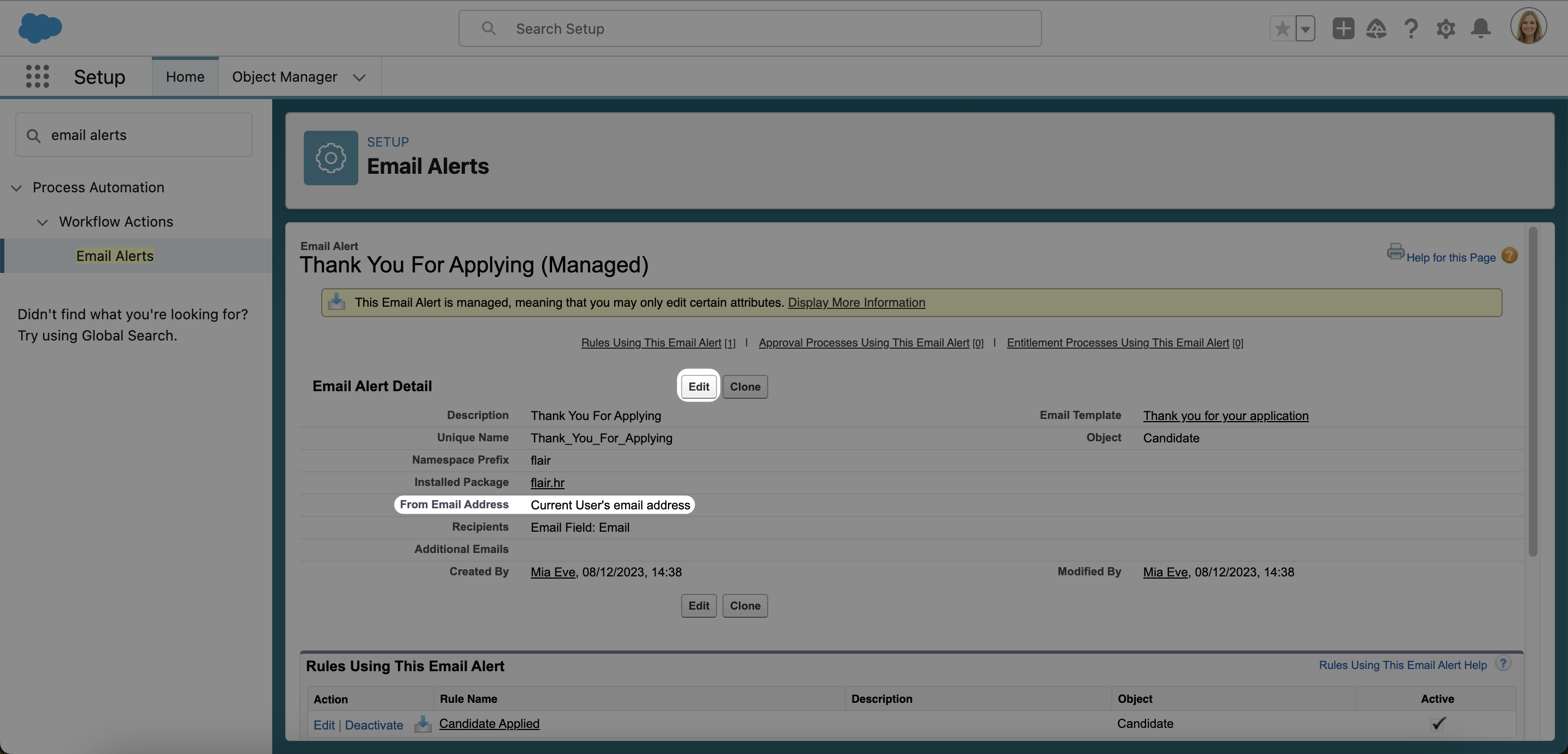
- Scroll to the bottom of the page and select a From Email Address from the available options in the dropdown menu. Then click Save.
- Selecting the checkbox “Make this address the default From email address for this object’s email alerts” will make your selected org-wide email address the From Address for all other candidate-related emails.