Track Emails for Existing Candidates
Keeping track of your email communication with candidates can be difficult, with recruiters often having full inboxes and multiple email threads with job applicants. Using flair, you can automatically keep a full record of emails received from and sent to candidates, directly in the candidate record in the flair Recruiting app.
Add Email Service
Go to Salesforce Setup and enter Email Services into the Quick Find search bar. Click New Email Service.
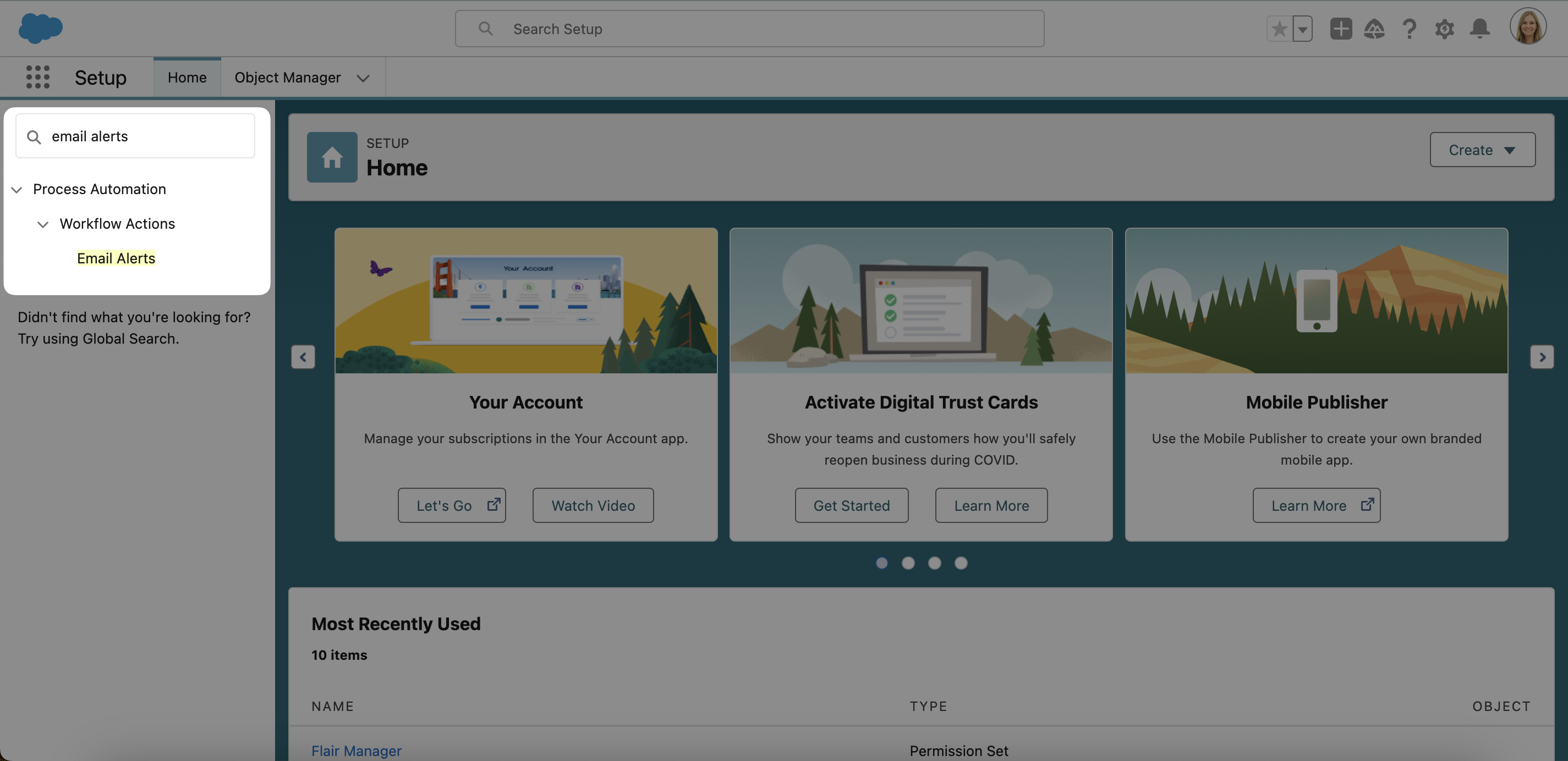
Enter a name into the Email Service Name field to help you easily recognize the email service later on. Then click the magnifying glass icon 🔍 next to Apex Class. Type Email into the search bar to find relevant results. Now select EmailToExistingCandidateAndTalent. Then click Save to set up your email service.
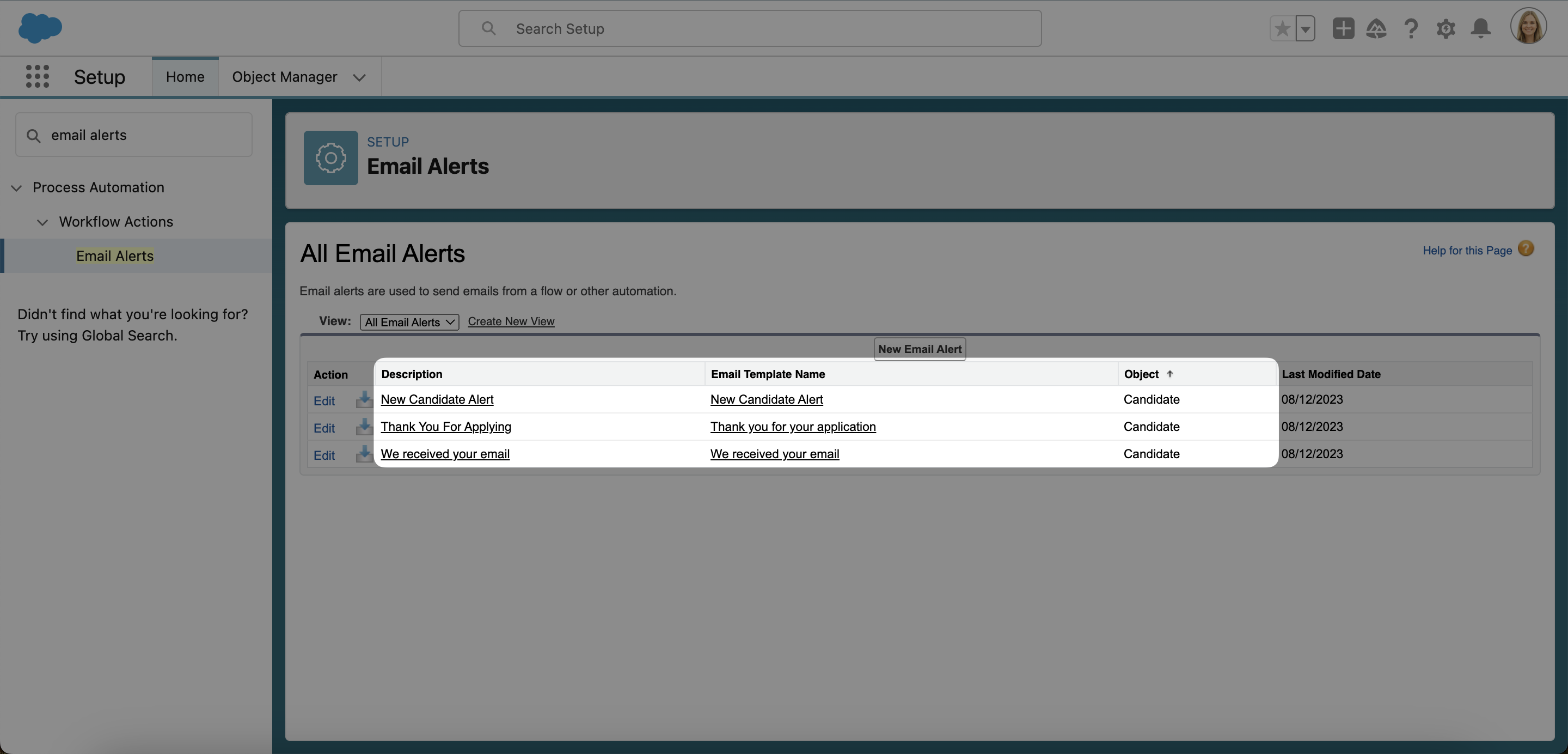
Once your email service is set up, click Edit to configure it. For example, you can add email addresses for your Context User, choose if your email service will accept attachments, and set up routing for error emails.
To add an email address to your new email service, click New Email Address. The email service will process messages sent to this address. Note: one email service can have multiple email addresses.
First, name your email address so you can find it later. You can edit the local part of the email address by changing the text in the Email Address field.
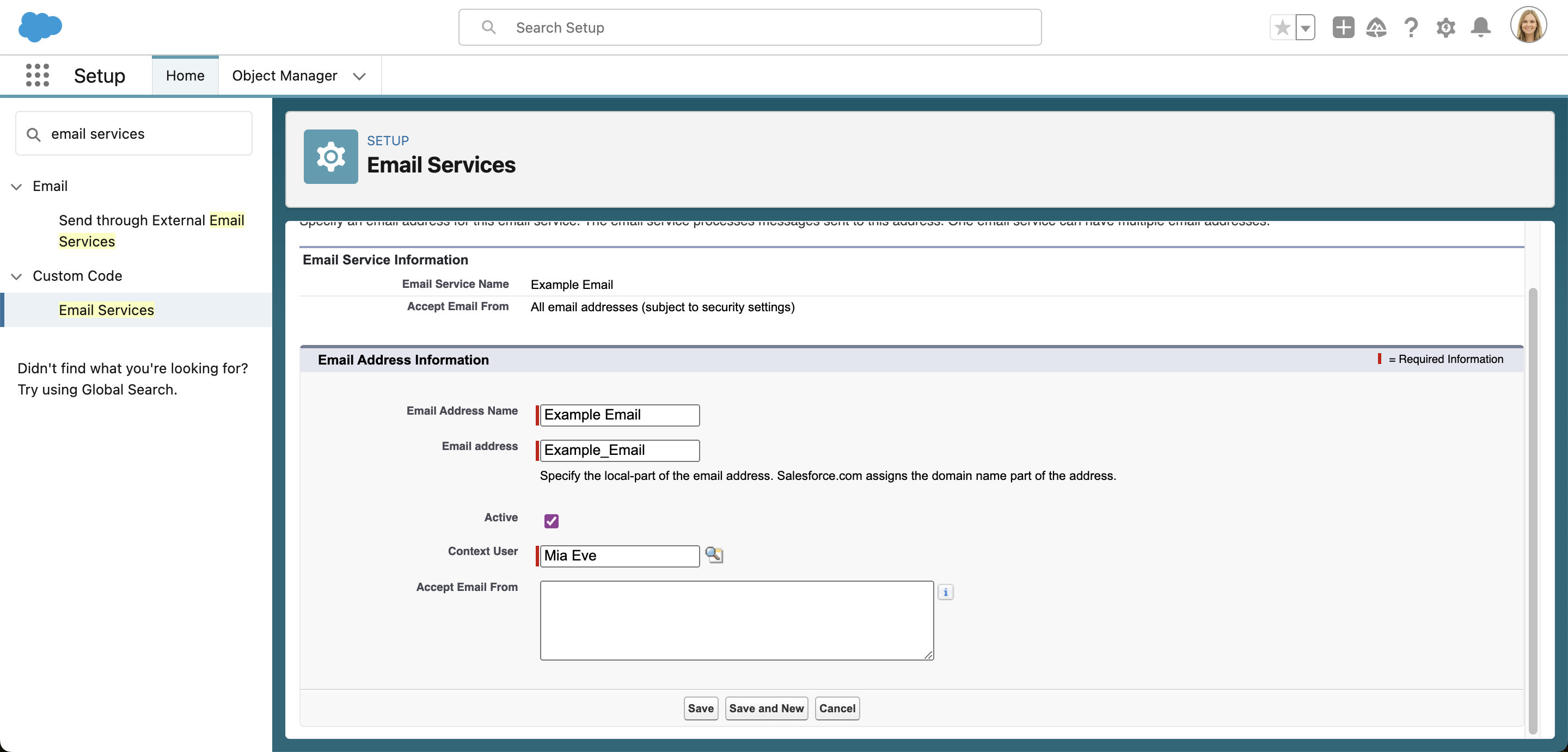
By default, your email service will not accept attachments, so make sure to select an option from the Accept Attachments dropdown if you want to receive file attachments from candidates.
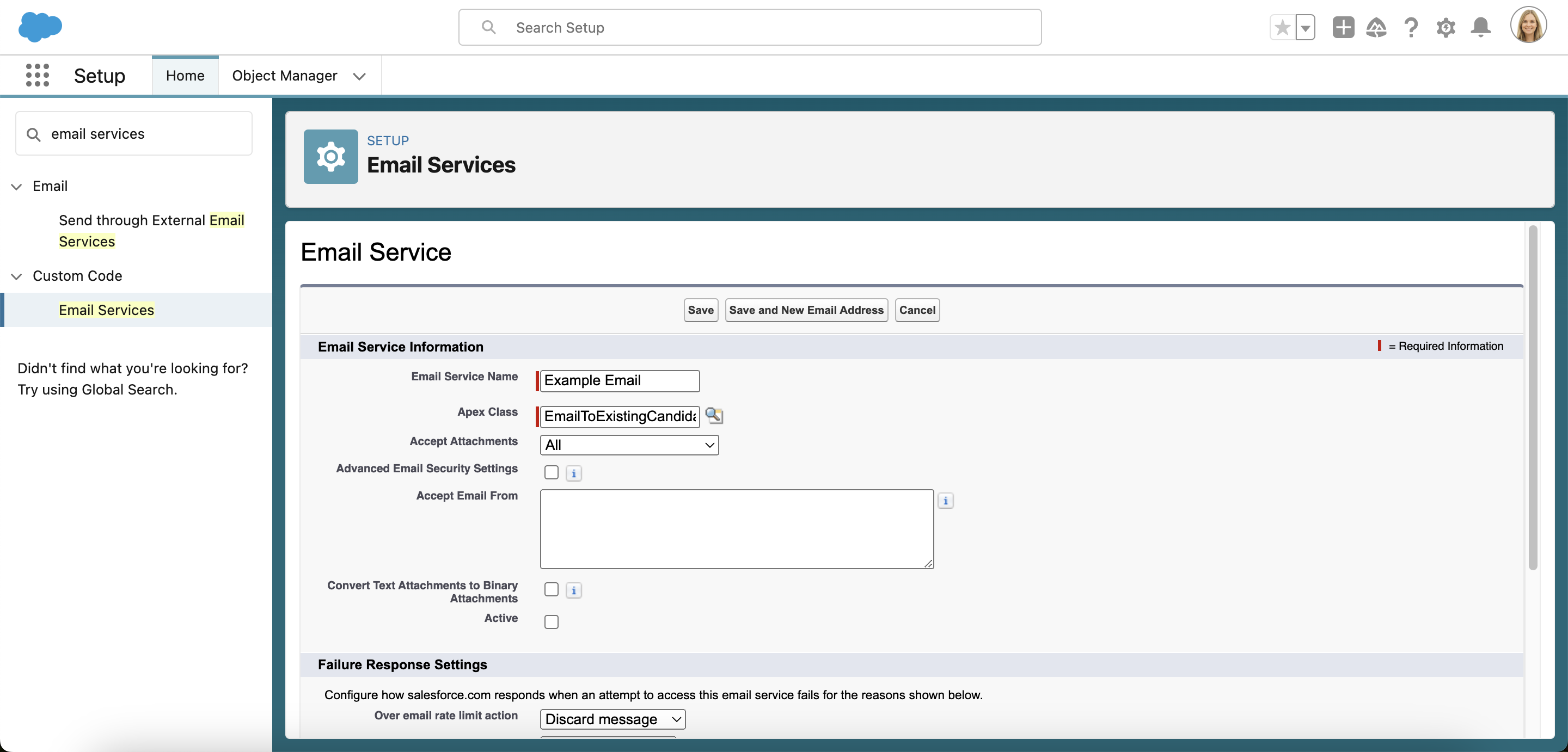
If you want to route error emails to a specific address, select the Enable Error Routing checkbox and enter your chosen email address. If you do not enable error routing, the error notification emails will be sent to the sender’s email address. Once you’re done, click Save.
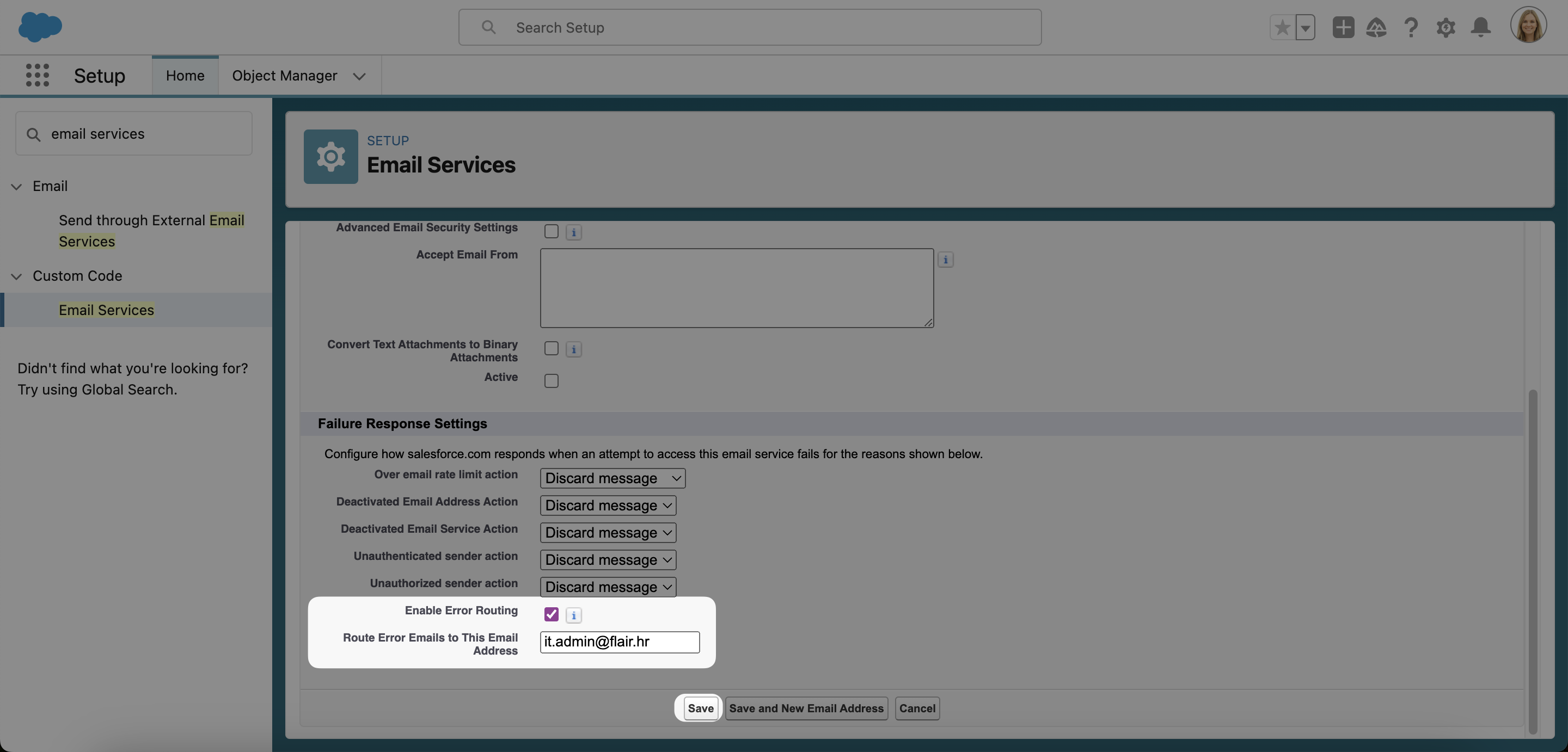
Lastly, click Activate to start your new email service.
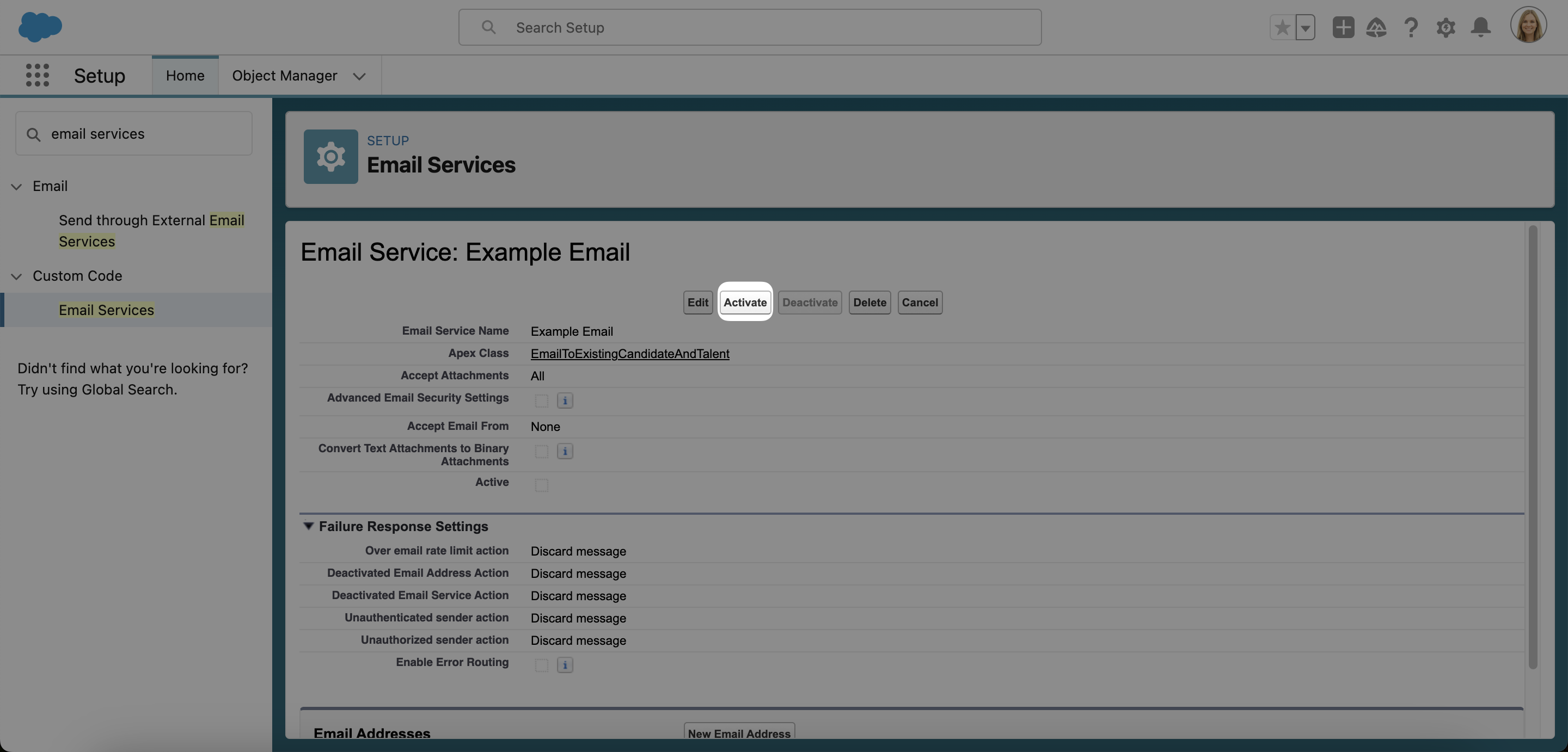
Viewing Email Threads in the flair Recruiting App
Now, when a candidate sends an email to one of the email addresses that you added to your email service, their email will be tracked in Salesforce. The content of the email and the time and date sent will be visible in the candidate’s record in the flair Recruiting app under Activity. You can click the > icon to open the full email within this page.

You can also track emails sent to the candidate. To do this, use the email address that you added to your email service and add it into bcc when you send emails to candidates. Your sent email will then also appear in the Activity section of the candidate’s record.